To do these courses, you need some software to record both yourself and any presentation you show on your computer.
Initially, this whole thing started with the Covid-19 pandemic, where the university switched over to distance learning. The first solution to this was using Zoom, since that’s what the university uses, and frankly, it’s the software that works best. At least if you’re not too worried about the security of it. On the other hand, there aren’t all that many security risks associated with online lectures.
Zoom
A huge advantage of Zoom is that you can switch between presenting your desktop or an application, to presenting from an iPad, making it easy to show handwritten notes, simulating the blackboard experience even in online classes.
So stage one was online lectures using Zoom. Stage two was getting the brilliant idea of recording those lectures and posting the recordings on the university web site.

To make it possible to see the students, it’s best to have two machines logged in to the same lecture. Here, the iPad is used as a second client, but it could also be connected to the computer as alternate input. At this point we used a Sennheiser USB headset (you can see the USB connector and cable). As you can see, Hania is using her 2010 MacBook Pro 17″ still, and we’ll get back to that later.
At this point in time, we were experimenting with different ways of showing handwritten notes. As you can see, there’s a Logitech web cam taped to the desklamp over the notes. I think this must have been our low point.
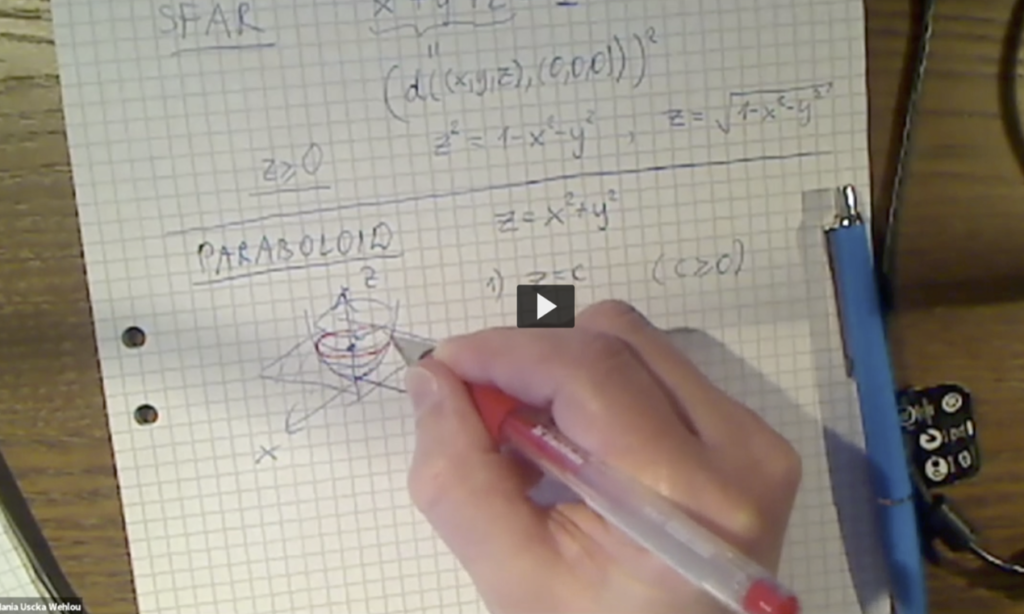
I’ll get back to the web cam and other cameras in a later post about – you guessed it – cameras.
The idea of recording Zoom lectures and posting those was good, but flawed. First, the university discovered that any appearance of any student, in writing, by voice, or picture, would be a privacy problem. GDPR and all that. So students weren’t allowed to ask anything spontaneously. For a while, we manually edited out any interruptions by students, and masked any areas on the screen where you could see anything relating to students, but this is no way to live.
We soon realized that pre-recording the lectures were the way to go. Any interactions with students could then happen in separate, non-recorded, Zoom meetings.
ScreenFlow
I’ve been using ScreenFlow in periods during many years, so it was the obvious choice. Also, SF can record sound, computer webcam, desktop, and a connected iPad at the same time, which sounds ideal. All those parts deserve elaboration, and I will follow up with them later, but for now, let’s just focus on what’s good and what’s less so with SF.
SF has a pretty obnoxious licensing policy, namely that you can only use it on one machine at a time. Switching from one machine to another involves deactivating one machine and activating the other. This can take minutes. Luckily, there’s a twist, which I assume is intentional to make life a little easier for people like me. The twist is that you can use everything in an unlicensed SF in trial mode, everything except export of the final files1. This lets us record everything on Hania’s laptop with a trial mode SF, then move the files to my iMac desktop for editing and export. The iMac has the official license activated all the time. In other words, I think Telestream (the SF folks), see this as a permissible workflow on a single license, and this is perfectly fine by me.
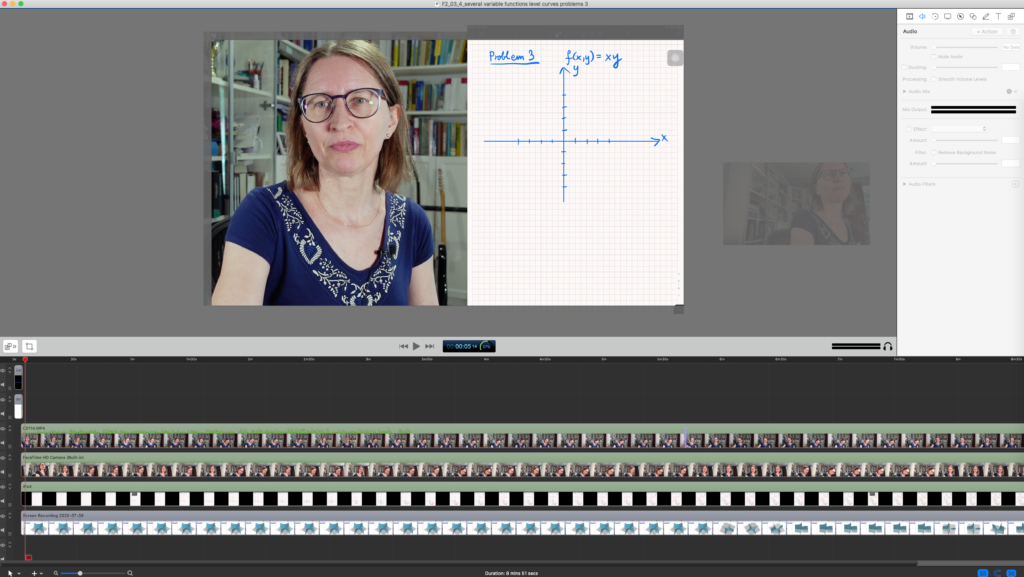
The advantage of SF is that it records everything together, and that it encapsulates editing and exporting. This is also its disadvantage. If you want to do the actual editing in something else, say Final Cut Pro X, you’re up the proverbial creek. You can’t get the input video files from SF, since they’re in a proprietary format (the SCC files). You could, perhaps, export one final video for each input stream, but that would be a ridiculous amount of work.
So why would I want to edit somewhere else? Well, two problems, both connected to sound.
The first is that there is no working automatic volume control on the sound channel. There is this “Smooth Volume Levels” feature, but it doesn’t seem to work. Lots of forum complaints about that at Telestream’s support forum.
The second one is worse. I got random pops and clicks, even very short dropouts in the sound channel in exported videos, which weren’t there on the inputs. Telestream support could not reproduce it, so it won’t be fixed any time soon. It gets worse if I export videos in batch mode, and it gets much worse if Retrospect backup is backing up my iMac during export (even if not in batch). The only way to almost completely eliminate it is by exporting the videos one by one while making sure the iMac does absolutely nothing else at the same time. Since the Udemy course consists of 256 video projects, this is not fun by any measure2.
I still haven’t found a way to smooth the volume levels. Maybe I’ll try to run the finished export file through Final Cut Pro X and adjust it there? I’m not too eager… Maybe I could fix it with some automatic volume control during recording? I don’t know if there is such a thing, though.
I set up the documents in 4k so that I get the correct 16:9 frame ratio for Udemy. I then export as 1920 x 1080 using the following settings. Note the 30 frames per second, which seems to match what websites like Vimeo and Udemy use, causing the least flicker. Note that you need to set the camera to that framerate as well, which often implies that you need to set it to NTSC instead of PAL. I’ll get into this when I discuss cameras later on.


But by and large, SF is pretty darn good. Except for the errors3.
When you edit 256 videos and you do it in a very much repetetive way, i.e. with the iPad picture to the right, the face full screen or to the left, the presentation in full screen or left, the sound levels just so, and the same intro and end rolls, macros and automation is what you want. Sadly, SF doesn’t shine in this area.
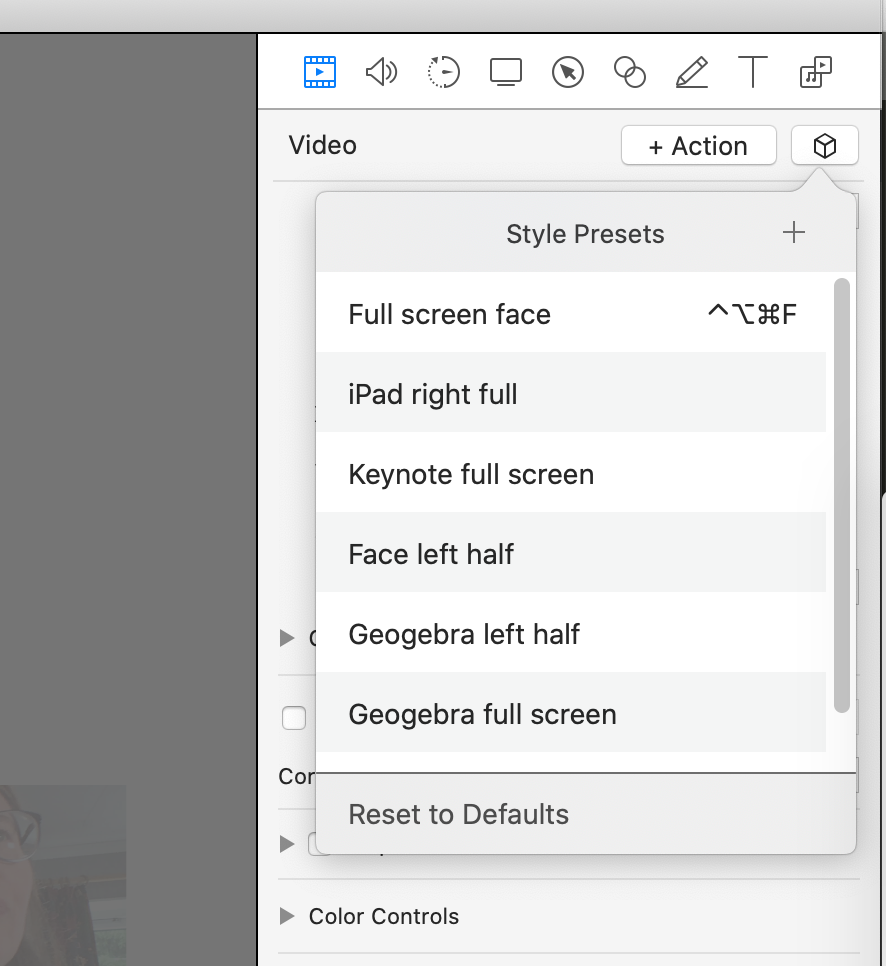
You can create “profiles” for settings, and attach keystrokes to them, but I’ve found no way to select which strip in the timeline that is selected, except by mouseclicks, so any attempt at making workflows go faster barely gets off the ground.
My wish list would include some form of scripting4, and most definitely keyboard shortcuts or menu items to select timeline tracks. If I had that, I could probably automate the daylights out of SF using Keyboard Maestro. Wishful thinking.
- You can export them, but they’ll be watermarked.
- I’m shortly replacing my 2014 iMac with the latest and the greatest, so I’ll get back to you on this. Will it get better? Or worse? Since I think it’s a buffer overflow or underflow issue caused by heavy loads, it could go either way.
- Also, I don’t know of any alternatives that can record an iPad screen at the same time.
- Oh yes, I checked. There’s no dictionary for the Script Editor. Not that I would know how to use that anyway, but it could be worth learning.
